The Android platform has its own built-in VPN tool which allows the user to create connections through the PPTP and L2TP/IPSec VPN protocols. This article will explain the steps required to use this tool to set up and enable an Android VPN on a mobile device.
The first step is to sign up with an Android VPN provider to get access to their servers. There is a wide variety of providers on the market with varying prices, features and quality. Since the Android platform accepts both the PPTP and L2TP/IPsec, look for a provider offering these at a minimum. The provider should offer a variety of servers in different locations around the world. There should be at least one based as close to the user’s location as is possible.
Once the service provider has been chosen and paid for, they will provide the details required to create a VPN connection. This information will usually arrive by email. There is no software or download required to create an Android VPN as the technology is already built into the platform.
The provider should provide the following information, which will all be required for the next stage:
- VPN server address
- VPN username and password required to log onto the server.
- Information on whether any encryption is required.
Once this information has been received, a new VPN connection can be created by performing certain configurations on the device.
Creating an Android VPN PPTP connection
VPN connections are controlled in the Wireless and Network settings. Below is a step by step guide on how to get there:
- Click the Menu button.
- Select Wireless and Network Setting.
- From here go to VPN Settings and click add VPN.
- The device will ask for the type of connection, click Add PPTP VPN
The next window will ask for the information to configure the Android VPN connection. Simply enter the following information when prompted:
- A VPN name. The user can choose any name they will remember.
- The server name, which is provided by the service provider.
- This stage will allow for encryption to be enabled.
Now the Android VPN connection is set up and ready to be activated. To activate the connection, return to the VPN settings section and select the VPN previously configured. Once the connection has been made a key icon will appear in the notification area on the display. This key indicates the VPN is active. To disconnect, simply pull down the notifications drawer, select VPN connection and tap on the VPN name.
Creating an Android L2TP/IPsec connection
The steps to creating an Android L2TP/IP sec connection are similar and can be done by following the directions set out below:
- Follow the same steps as above to enter the add VPN section.
- Click add L2TP.
- Again create a VPN name and add the details provided by the service provider.
- The information is similar as for a PPTP connection. The only difference is the option to enter an L2TP secret.
Activating or deactivating an L2TP connection is done in exactly the same way as detailed above. Remember to monitor the status of the Android VPN connection. Ensure that is activated or deactivated as required by checking the key symbol on the notifications screen.
Author Bio: Barbara Elliott is a tech manager at an International Company. Where she specialises in cybersecurity. In addition to this, Barbara has an educational blog at PhDify, which she uses to improve her academic writing skills.











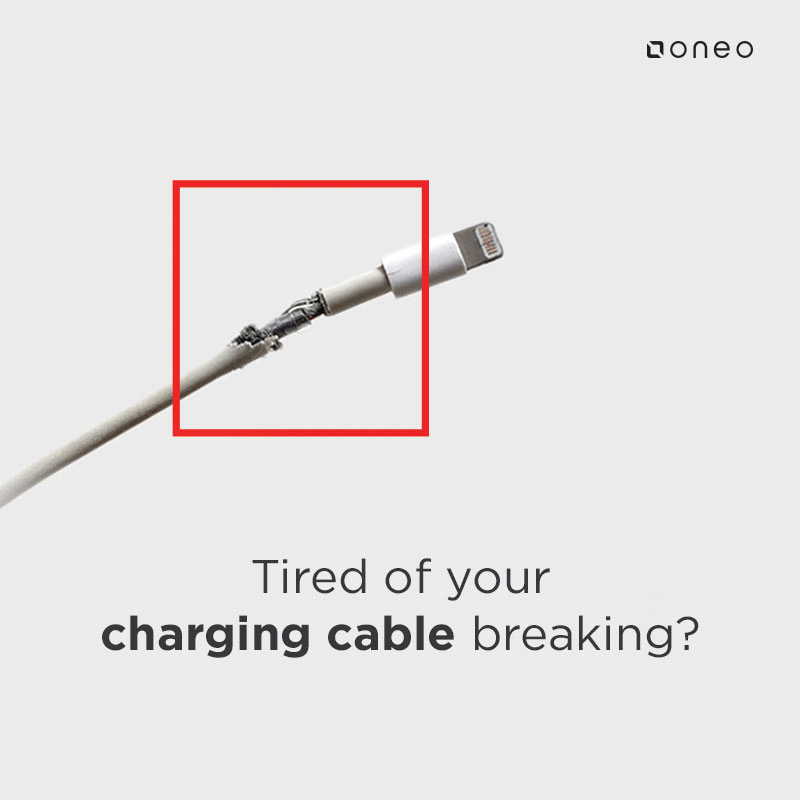











Hello mates, how is all, and what you wish for to say regarding this piece of writing,
in my vuew its really amazing in support of me.