Can’t wait to get casting? Here you will find our step-by-step guide on how to set up and use your Google Chromecast Audio.
This article contains:
- What is Chromecast Audio?
- How to connect Chromecast Audio to your speakers
- How to set up your Chromecast Audio
- How to change the Wi-Fi network on your Chromecast Audio
- How to cast audio to your speakers
What is Chromecast Audio?
Chromecast Audio is a small device that plugs into your speakers for streaming music over Wi-Fi. Once set up, you can simply use your device, whether that be your iPhone or Android smartphone, to cast your favourite music, radio stations and podcasts to any speakers in your home. This simple media streaming device is one of the best ways to stream your music to existing speakers or to various rooms throughout your house.
What you will need:
- Chromecast Audio
- Audio cable
- USB power cable
- Power supply
- Compatible iOS or Android device (that connects to Wi-Fi)
- Speakers/Hi-Fi system
- Google Home app

Google Chromecast Audio | Photo: The Verge
How to connect Chromecast Audio to your speakers:
You can connect your Google Chromecast Audio to your speakers by following these simple steps:
- Plug the USB power cable into your Chromecast Audio. Then plug the other end into the provided power supply.
- Plug the audio cable into your Chromecast Audio.
- Plug the other end of the audio cable into any open standard 3.5 mm port.
- Plug the provided power supply into an open outlet.
How to set up your Chromecast Audio:
To easily set up your Google Chromecast Audio on either your Android or iOS device, follow the steps below:
- Plug in your Chromcast Audio
- Install the Google Home app by downloading the Google Home app on your Chromecast Audio supported Android or iOS device.
- Make sure to connect your mobile device/tablet to the same network that you intend to use to set up your Chromecast Audio device.
- Open the Google Home app by tapping the app icon on your device. Tap Get Started.
- Choose which Google Account you want to link to Chromecast Audio. You can also add a different account if you don’t see the account you want listed. Tap Ok.
- The Google Home app will now take you through various steps to set up your Chromecast audio. Follow each instruction or prompt on screen to complete each step.
8. Scanning for Chromecast Audio devices: The Google Home app scans for nearby devices that are plugged in and ready to set up. If no devices are found, and you’re setting up a device, tap Yes. Make sure you’re near the Chromecast Audio device that you are setting up and it’s plugged into a wall outlet. Tap Next. If no devices are found, and you’re not setting up a device, tap No.
9. Found devices: If one device is found, tap Next. If multiple devices are found, choose the device you want to set up > Next. If you don’t see your device, tap Don’t see your device.
10. Connecting to your new device: The app will now connect your phone to your new Chromecast Audio so that you can configure it.
11. Making a connection: A sound will play on the device to make sure you’re setting up the right device. If you hear the sound, tap Yes. If you didn’t hear a sound, move closer to the Chromecast Audio device and tap Try again > Scan for devices. If you cant connect, make sure the audio cable on your Chromecast Audio is plugged into the correct input, your speaker is powered on and the correct input is selected, and that the volume on your speaker is not muted.
12. Help improve your device: Automatically share device stats and crash reports with Google to improve everyone’s experience. Tap Yes, I’m in if you would like to help improve your device. Otherwise, tap No Thanks.
13. Region selection: You may need to set your region. Tap the region list > select your region > Continue.
14. Room selection: Choose the room where your device is located. This helps you identify the device when you want to cast to it. Tap Next. You can create a custom room by tapping Add custom room > type in Room name > Next.
15. Wi-Fi connection: Choose the Wi-Fi network you want to connect to your device, Tap Next. If you don’t see your Wi-Fi network, tap Other Wi-Fi Network. Enter the password. Tap Connect.
16. Address: The Google Home app will ask for access to use your location to pre-fill your address. If you allow access, your address will be pre-filled. Otherwise, you need to enter it manually. This is the address where your device is located. Enter your address > Next.
17. Email subscription: Discover tips and new features with email updates for your device and the Google Assistant. Tap Subscribe.
18. Summary screen: Here’s a review of what you set up. You can choose to set up other functionality. Tap Continue > Finish setup.
7. Bluetooth: If you don’t have Bluetooth turned on, the Google Home app will ask you to turn on Bluetooth to help improve the setup process.
8. If you don’t want to turn on Bluetooth for setup, Tap No Thanks. Tap your iPhone’s Home button > Go to your iOS Settings > Wi-Fi. Connect to the Wi-Fi network that matches your Chromecast Audio device. Look for something like GoogleHomeXXXX.m. Then navigate back to the Google Home app. Tap Next. Then skip to step 10.
9. Scanning for Chromecast Audio: The Google Home app will scan for nearby devices that are plugged in and ready to set up. If no devices are found, make sure you’re near the Chromecast Audio device that you are setting up and it’s plugged into a wall outlet. Then tap Try Again.
10. Found devices: If one device is found, tap Next. If multiple devices are found, choose the device you want to set up > Next. If you don’t see your device, tap Don’t see your device.
11. Connecting to your new device. The app will now connect your phone to your new Chromecast Audio so that you can configure it.
12. Sound testing and privacy settings: A sound will play on the device to make sure you’re setting up the right device. If you hear the sound, tap Yes. If you didn’t hear the sound, tap Try again.
13. Help improve your device: Automatically share device stats and crash reports with Google to improve everyone’s experience. Tap Yes, I’m in if you would like to help improve your device. Otherwise, tap No Thanks.
14. Making a connection: A connection is now being established with Chromecast Audio. If you heard a sound on your device, tap Yes. If you didn’t hear a sound, move closer to the Google Home device and tap Try again > Scan for devices.
15. Region selection: You may need to set your region. Tap the region list > select your region > Continue.
16. Room selection: Choose the room where your device is located. This helps you identify the device when you want to cast to it. Tap Next.
17. Wi-Fi connection: Choose the Wi-Fi network you want to connect to your device. Tap Next. Here you will be prompted to enter your password. If you selected Other Wi-Fi network, you will need to manually enter the Network Name, Password, and select the Security Mode you use with your network
18. Email subscription: Discover tips and new features with email updates for your device and the Google Assistant. Tap Subscribe.
19. Summary screen: Here’s a review of what you set up. You can choose to set up other functionality. Tap Continue > Finish setup.
Once your device is successfully set up, it’s time to start casting from your Google Chromecast Audio.
How to change the Wi-Fi network on your Chromecast Audio:
Want to change the Wi-Fi network on your Chromecast Audio? Follow the next steps:
- Open the Chromecast app on your compatible phone, tablet, or computer.
- Tap the gear icon on your Chromecast Audio device card.
- From the Chromecast settings page, select your current Wi-Fi network name.
- Select a new network from the drop-down list.
How to cast audio to your speakers:
Follow the steps below to cast audio to your speakers:
- Make sure your mobile phone or tablet is on the same Wi-Fi network as your Chromecast Audio or speaker with Chromecast built-in.
- Open the Google Home app.
- Tap the device you want to cast your audio to.
- Simply tap the Cast button to start playing music on your speakers.
It’s time to start enjoying your favourite music or radio station using your Chromecast audio!


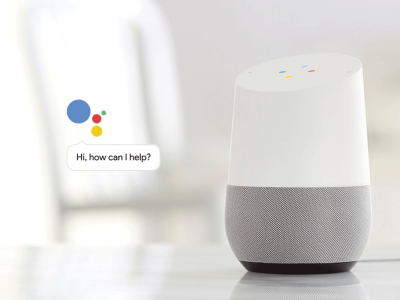







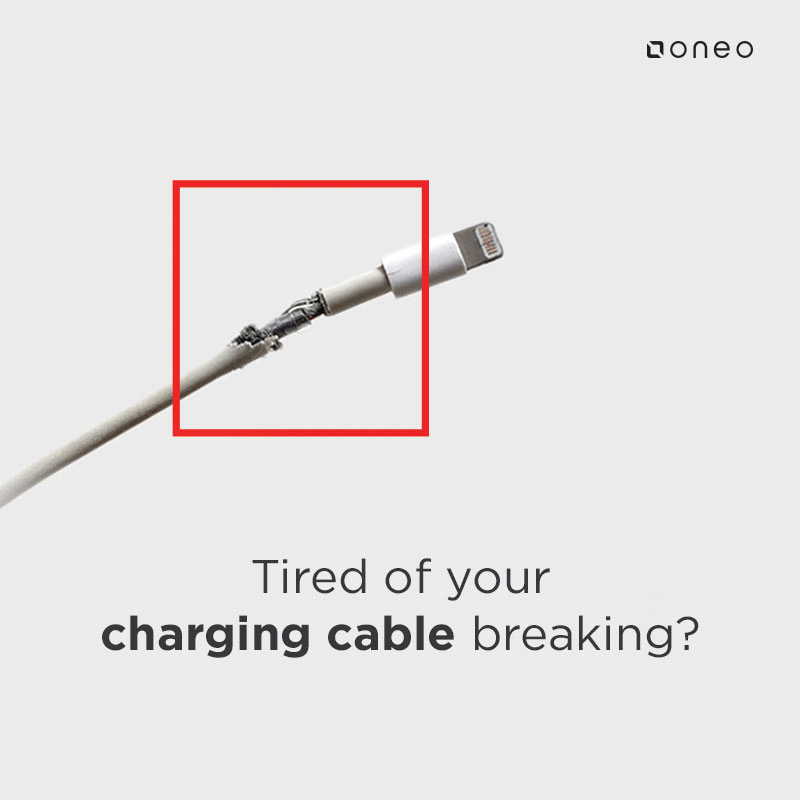









Comments